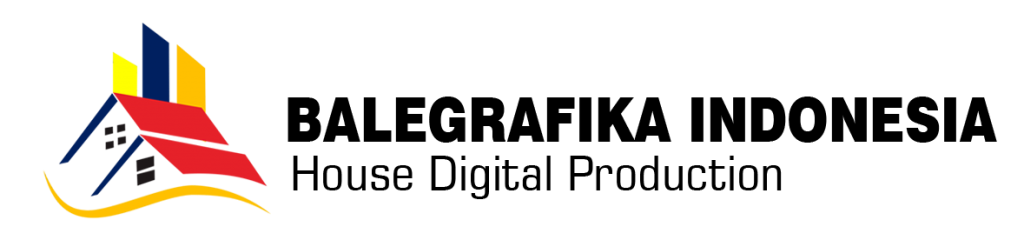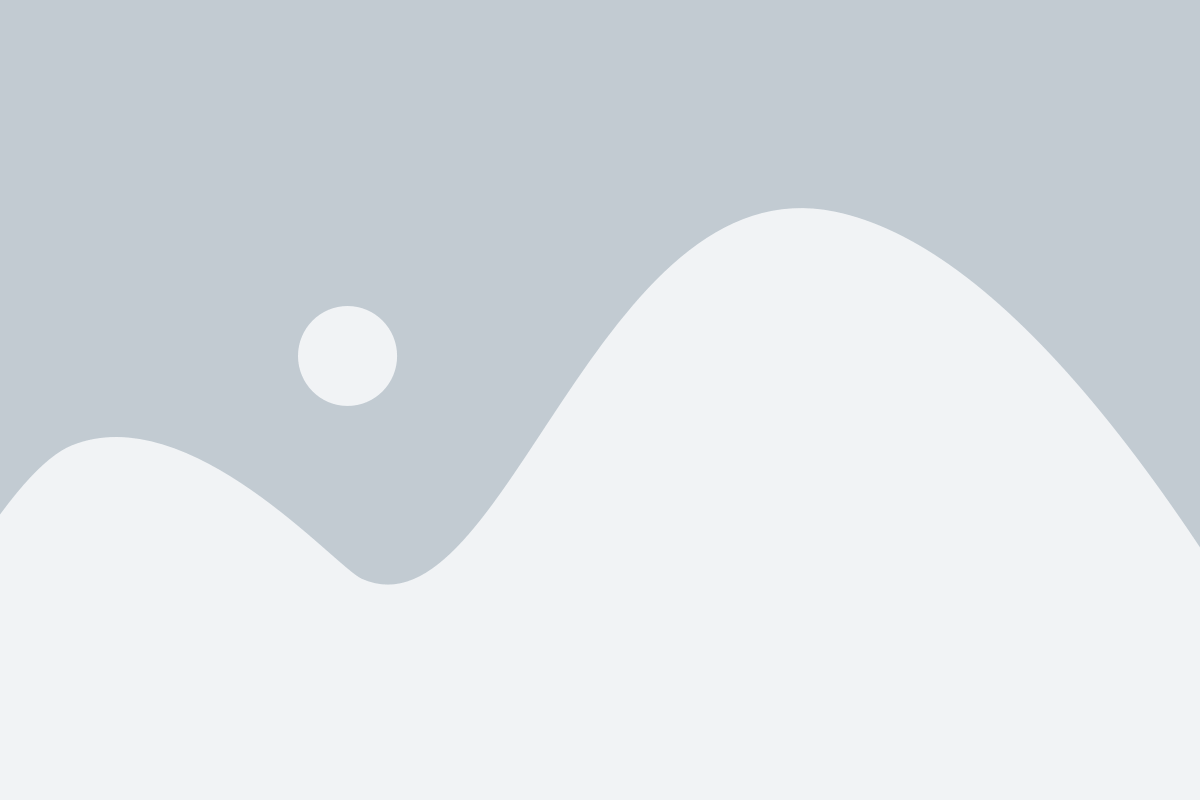Menginstall WordPress dapat dilakukan dengan berbagai cara, baik otomatis maupun manual. Berikut adalah cara memasang WordPress menggunakan auto installer dari Niagahoster.
Cara ini adalah yang paling mudah, yaitu menggunakan fitur auto install website WordPress dari Niagahoster. Sebenarnya Anda bisa langsung mendapatkan fitur tersebut dengan mencentang kolom Gratis Auto Install Website WordPress sebelum checkout ketika membeli wordpress hosting di Niagahoster.

Akan tetapi, jika Anda lupa mencentang kolom ‘Gratis Auto Install Website WordPress’, tidak perlu khawatir karena Anda tetap bisa mendapatkan fitur tersebut melalui Member Area
Berikut adalah langkah-langkah install WordPress di Niagahoster:
1. Login ke Member Area
Jika sudah membuat akun di Niagahoster, Anda bisa login di sebelah pojok kanan atas situs Niagahoster.
2. Pilih Menu Hosting dan Domain
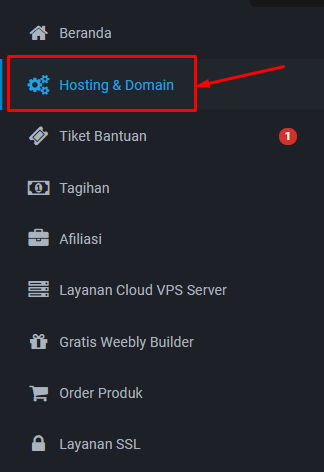
3. Pilih Hosting
Klik hosting yang ingin Anda install dengan website WordPress.
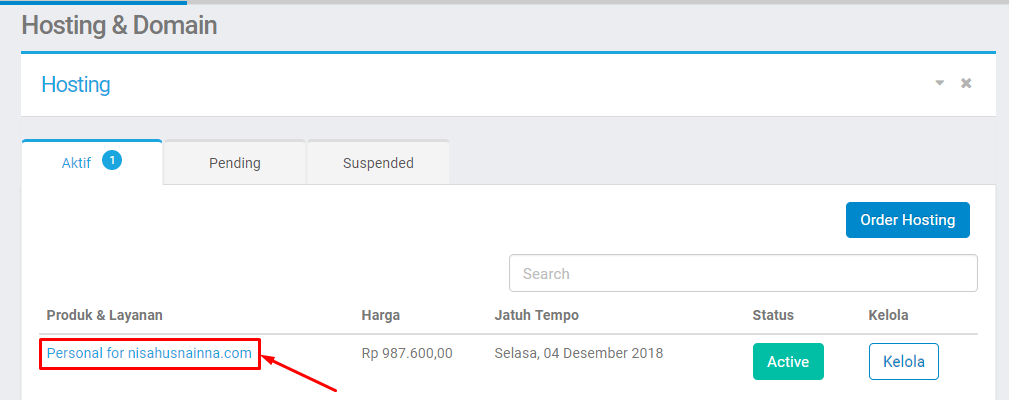
4. Install WordPress
Pilih Install Website untuk memasang WordPress secara otomatis ke akun hosting Anda.

5. Klik Install

6. Isi Data
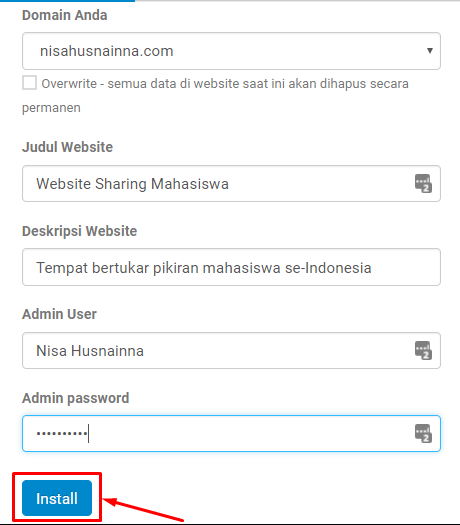
Isi data-data yang diminta, dari nama domain, judul website, deskripsi website, admin user, hingga admin password. Klik Install dan website WordPress Anda sudah siap untuk dipakai
2. Buka Dashboard WordPress
Setelah sukses memasang WordPress, langkah selanjutnya yang perlu Anda lakukan adalah membuka dashboard atau dasbor WordPress. Melalui dasbor WordPress Anda bisa mengelola website Anda dengan mudah, dari mengganti tema, menambah plugin, menambah halaman, hingga menerbitkan blogpost.
Cara membuka dasbor WordPress tidak sulit. Anda hanya perlu menambahkan wp-admin di belakang domain Anda. Misalnya, www.namaanda.com/wp-admin. Setelah itu, di layar Anda akan muncul seperti ini.

Masukkan username dan password yang sudah Anda buat ketika menginstall WordPress di langkah sebelumnya. Jika login Anda sukses akan muncul dasbor seperti di bawah ini.

Dasboard WordPress terbagi menjadi tiga bagian utama, yaitu toolbar (1), menu navigasi (2), dan area kerja (3):
- Di toolbar Anda bisa mengelola profil Anda di pojok kanan. Selain itu Anda juga akan mendapatkan notifikasi berapa banyak komentar yang Anda dapatkan melalui toolbar.
- Bagian dasbor kedua adalah menu navigasi. Sebagian besar aktivitas mengelola WordPress berada di menu navigasi. Dari menerbitkan blogpost, mengunggah media, menambah halaman, mengelola komentar, mengganti tema, memasang plugin, hingga mengganti pengaturan WordPress.
- Di bagian ketiga adalah area kerja utama terdapat empat hal utama berikut:
- At a Glance menampilkan jumlah post, halaman, komentar, dan versi WordPress yang digunakan.
- Activity menunjukkan informasi singkat tentang post dan komentar terbaru.
- Jika Anda punya ide artikel dan ingin segera menulisnya Anda bisa melakukannya di Quick Draft. Namun, Anda tetap harus menerbitkannya melalui menu utama.
- WordPress News menampilkan berita terbaru dari WordPress.
3. Pasang Tema WordPress
Sudah paham tentang bagian-bagian dasbor WordPress. Selanjutnya Anda bisa memasang tema WordPress melalui dasbor tersebut di bagian menu navigasi Appearance.
Anda bisa mencari tema melalui kolom search di menu tersebut atau mengunggah sendiri tema yang Anda unduh dari website lain melalui Upload Theme.
🔒 Website Aman Anti Malware & Hacker🔒Pilih Hosting dengan fitur keamanan terbaik: Imunify360 anti malware , Backup data & SSL untuk transaksi
4. Install Plugin
Setelah memasang tema yang Anda inginkan, Anda juga perlu memasang plugin untuk meningkatkan kinerja WordPress. Plugin yang tersedia di WordPress sangat banyak. Memilah satu per satu plugin mana yang harus Anda install di WordPress akan memakan waktu lama.
Namun, tidak perlu khawatir karena kami sudah merangkum plugin wajib apa saja yang perlu Anda install ketika pertama kali membuat WordPress. Berikut adalah plugin yang harus ada di WordPress Anda:
Google XML Sitemaps
Berguna untuk membuat sitemap website sehingga mesin pencari bisa lebih mudah melakukan crawl konten-konten di website Anda.
Yoast SEO
Yoast SEO memiliki pengguna yang lebih banyak jika dibandingkan plugin SEO lainnya. Saat artikel ini ditulis sudah mencapai lebih dari 5 juta instalasi aktif.
Plugin ini menawarkan fitur dan pilihan yang dapat Anda gunakan untuk melakukan optimasi website WordPress dengan mudah. Tapi setelah melakukan instalasi, Anda harus melakukan pengaturan Yoast SEO terlebih dahulu.
Contact Form 7
Contact Form 7 dapat Anda gunakan untuk mengelola lebih dari satu form kontak. Anda dapat melakukan pengaturan tampilan dan menambah fasilitas seperti menambahkan fitur untuk mengirimkan file.
Sebenarnya, masih terdapat banyak plugin WordPress terbaik lainnya yang wajib Anda install. Dengan begitu, performa website Anda akan meningkat.
Cara memasang plugin pun cukup mudah. Di menu navigasi, klik Plugin > Add New. Kemudian ketik nama plugin yang ingin Anda pasang di kolom pencarian. Setelah menemukan plugin yang Anda inginkan, pilih Install lalu Activate.
5. Posting Artikel
Untuk membuat post baru di WordPress, buka Add New di bawah Posts atau pilih New -> Post di toolbar bagian atas.
Setelah itu akan muncul editor blog post yang disertai berbagai fitur.
Ketik judul post terlebih dulu. Kemudian, ketik konten post pada area yang telah disediakan. Jika ingin memformat teks, gunakan opsi toolbar. Toolbar tersebut hampir sama dengan toolbar yang Anda gunakan di MS Word atau text editor populer lainnya.
Di sisi kanan halaman, Anda akan melihat semacam meta box. Tiap box memiliki fungsi khusus.
- Publish. Di sini Anda dapat mengubah status dan visibilitas post. Buatlah jadwalnya. Dengan mengklik tombol Publish, post Anda dapat dibaca oleh pengunjung. Jika ingin menghapus post, klik tombol Move to Trash.
- Categories. Pada box ini, Anda dapat menentukan kategori post yang lebih spesifik. Bahkan Anda bisa membuat kategori baru dengan mengklik tombol +Add New Category.
- Tags. Fitur ini mempermudah Anda untuk menambahkan tag baru dengan cepat.
- Featured Image. Anda dapat menentukan featured image untuk post di sini. Featured image adalah gambar yang muncul di atas artikel.
Baca Juga: 5+ Cara Membuat Recent Post Blog WordPress Terbaru
6. Buat Halaman Baru
Halaman WordPress adalah konten statis yang tidak terjadwal seperti About Us dan Contact Us. Halaman tidak memiliki category dan tag. Bagaimana cara membuatnya? Berikut adalah langkah-langkahnya:
Di menu navigasi WordPress, klik Pages > Add New. Pages memang tidak memiliki categories dan tags. Sebagai penggantinya, Pages memiliki Page Attributes yang berguna untuk mengubah urutan halaman serta membuat parent page. Parent page berguna untuk menyatukan beberapa halaman yang berada di bawah parent page yang sama.
Sumber : https://www.niagahoster.co.id/blog/cara-membuat-wordpress/?amp&gclid=EAIaIQobChMI8eS9s-To-gIVgTgrCh2iYAeQEAAYAiAAEgJV_fD_BwE#1_Install_WordPress